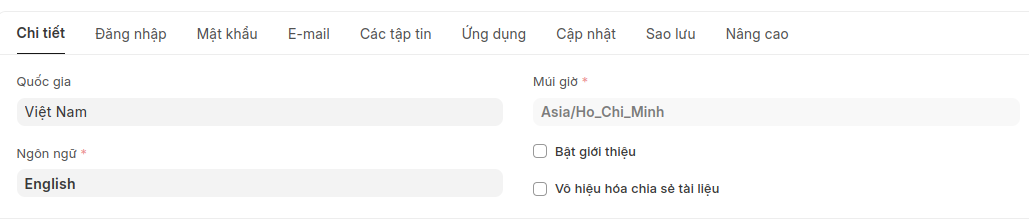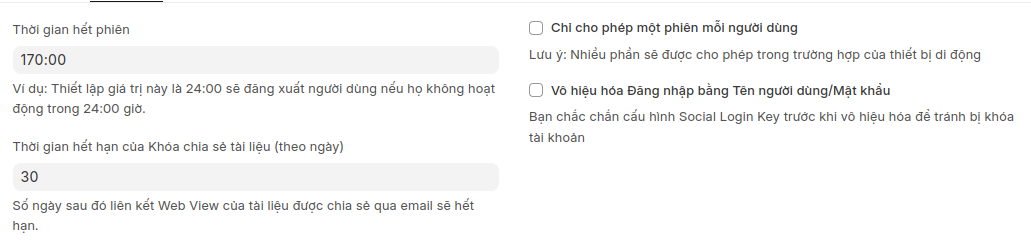Cài đặt hệ thống
Cài đặt Hệ thống cho phép cấu hình các thiết lập chung trên toàn hệ thống tài khoản.
Bạn có thể tùy chỉnh ERPNext theo múi giờ, định dạng ngày tháng, số liệu hoặc tiền tệ cụ thể, đồng thời thiết lập thời gian hết phiên làm việc toàn cầu thông qua Cài đặt Hệ thống.
Để mở Cài đặt Hệ thống, truy cập:
Trang chủ > Hệ thống > Cài đặt hệ thống
1. Các phần trong Cài đặt Hệ thống
1.1 Cài đặt chung
- Quốc gia: Bạn có thể thiết lập quốc gia mặc định tại đây, và thông tin này sẽ được tự động áp dụng khi tạo địa chỉ mới. Nếu công ty của bạn có nhiều chi nhánh ở các quốc gia khác nhau, hãy chọn quốc gia của trụ sở chính.
- Múi giờ: Tự động thiết lập giờ dựa trên múi giờ bạn đã chọn.
- Ngôn ngữ: Thiết lập ngôn ngữ toàn hệ thống cho tài khoản ERPNext. Ngôn ngữ này sẽ được áp dụng cho tất cả các menu, giao dịch và các đối tượng chính.
- Vô hiệu hóa Chia sẻ Tài liệu: Vô hiệu hóa quyền chia sẻ tài liệu cho tất cả người dùng trong hệ thống (ngoại trừ Quản trị viên), đảm bảo rằng quyền truy cập chỉ được quản lý thông qua phân quyền. Người dùng chỉ có thể xem ai đã được chia sẻ tài liệu, nhưng không thể tự chia sẻ tài liệu đó. Ngoài ra, việc chỉ định tài liệu cho một người dùng sẽ bị chặn nếu họ không có quyền truy cập vào tài liệu.
- Bật giới thiệu: Hỗ trợ quá trình hướng dẫn cho người dùng mới. Tính năng này cung cấp các bước hướng dẫn và gợi ý hữu ích để giới thiệu người dùng mới vào hệ thống ERPNext, giúp họ nhanh chóng làm quen và sử dụng hiệu quả các tính năng.
1.2 Định dạng ngày và số
- Định dạng ngày: Định dạng hiển thị ngày. Ví dụ: dd.mm.yyyy hoặc mm/dd/yyyy, tùy thuộc vào cách định dạng ngày trong khu vực của bạn.
- Định dạng thời gian: Định dạng hiển thị thời gian. Bạn có thể chọn hiển thị (HH:mm) hoặc ẩn giây với định dạng (HH).
- Định dạng số: Cách số sẽ được hiển thị, chẳng hạn như 1,000 hoặc 1000.00.
- Độ chính xác của số thập phân: Số lượng chữ số hiển thị sau dấu thập phân cho các giá trị như số lượng. Có thể chọn từ 2 đến 9 chữ số, mặc định là 3.
- Độ chính xác của Tiền tệ: Số chữ số sau dấu thập phân cho các giá trị tiền tệ. Nếu để trống, sẽ dựa trên Định dạng Số.
- Ngày bắt đầu của tuần: Thiết lập ngày bắt đầu của tuần, ảnh hưởng đến bộ lọc động trong danh sách, báo cáo, bố cục chọn ngày và lịch.
- Phương pháp làm tròn: Chọn phương pháp làm tròn được sử dụng trong hệ thống. Mặc định là "Làm tròn theo phương pháp ngân hàng" (Banker's Rounding), làm tròn 0.5 về số chẵn gần nhất. Phương pháp "Làm tròn thương mại" (Commercial Rounding) sẽ làm tròn 0.5 về số xa hơn khỏi 0, ví dụ: 1.5 sẽ thành 2.0 và -1.5 thành -2.0 khi làm tròn.
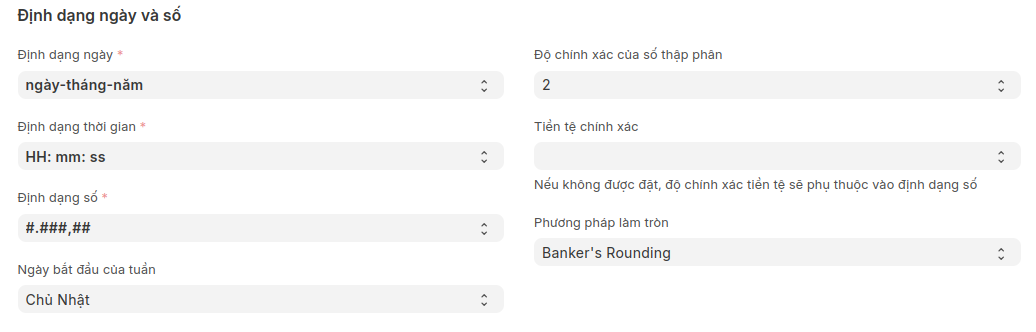
1.3 Quyền hạn
- Áp dụng Quyền người dùng nghiêm ngặt: Khi đánh dấu vào ô này và Quyền người dùng được thiết lập cho một DocType cho một người dùng, tất cả các tài liệu có giá trị liên kết trống sẽ không được hiển thị cho người dùng đó.
Ví dụ: Nếu bạn thiết lập Quyền người dùng cho "Lãnh thổ" với giá trị là Ấn Độ. Nếu ô "Áp dụng Quyền người dùng nghiêm ngặt" không được đánh dấu, tất cả các giao dịch (đơn hàng bán, báo giá) có giá trị Ấn Độ hoặc trống sẽ được hiển thị cho người dùng. Nếu ô này được đánh dấu, các tài liệu có trường "Lãnh thổ" trống sẽ không được hiển thị cho người dùng. * Cho phép các liên kết web cũ hơn (Không an toàn): Cấu hình này cho phép các liên kết web không có thời hạn hết hạn. Lưu ý: Các liên kết web cũ (được tạo trong phiên bản 13) được coi là không an toàn vì chúng không có thời hạn. Khuyến nghị không đánh dấu vào cấu hình này để đảm bảo an toàn.
1.4 Phiên đăng nhặp (Session)
- Thời gian hết phiên: Khoảng thời gian không hoạt động sau đó bạn sẽ bị đăng xuất khỏi phiên làm việc, giúp tăng cường bảo mật. Ví dụ, nếu không có hoạt động nào trong 6 giờ, tài khoản của bạn sẽ tự động đăng xuất.
- Thời hạn hết hạn của Khóa chia sẻ tài liệu (tính theo ngày): Số ngày mà sau đó liên kết web của tài liệu được gửi qua email sẽ hết hạn.
- Chỉ cho phép một phiên truy cập cho mỗi người dùng: Nếu bạn muốn sử dụng cùng một thông tin đăng nhập cho nhiều người dùng, hãy đánh dấu vào ô này. Số lượng phiên làm việc đồng thời có thể được điều chỉnh trong phần Quản lý người dùng. Các phiên làm việc trên điện thoại di động không được tính.
- Vô hiệu hóa đăng nhập bằng Tên người dùng/Mật khẩu: Đảm bảo cấu hình Khóa Social Login Key trước khi vô hiệu hóa tùy chọn này để tránh việc bị khóa tài khoản.
1.5 Phương thức Đăng nhập
- Cho phép Đăng nhập bằng Số điện thoại: Khi chọn tùy chọn "Cho phép Đăng nhập bằng Số điện thoại", bạn có thể đăng nhập vào ERPNext bằng số điện thoại hợp lệ đã được cấu hình trong tài khoản của mình.
- Cho phép Đăng nhập bằng Tên người dùng: Cho phép người dùng đăng nhập bằng tên người dùng được thiết lập trong phần Quản lý Người dùng.
- Đăng nhập bằng liên kết email: Cho phép người dùng đăng nhập mà không cần mật khẩu, thông qua liên kết đăng nhập được gửi đến email của họ.
- Thời gian hết hạn của liên kết đăng nhập bằng email (tính theo phút): Xác định khoảng thời gian tính bằng phút mà liên kết đăng nhập qua email sẽ có hiệu lực.
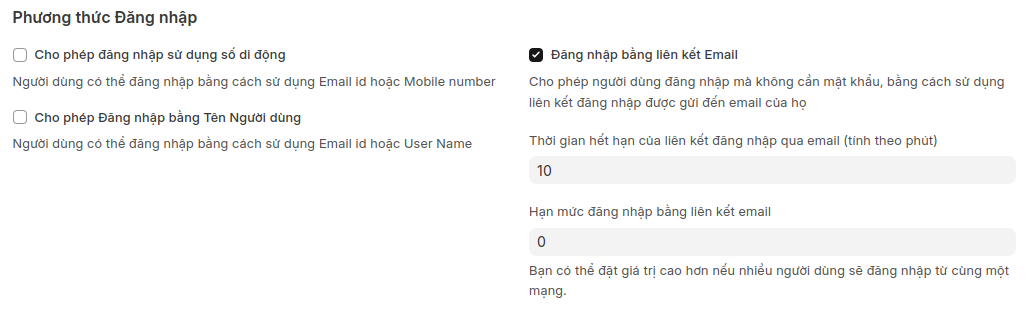
1.6 Bảo mật chống tấn công Brute Force
- Cho phép số lần đăng nhập liên tiếp: Số lần đăng nhập liên tiếp không thành công sau đó bạn sẽ bị khóa tài khoản trong một khoảng thời gian nhất định. Điều này giúp ngăn chặn các kẻ xâm nhập cố gắng truy cập vào tài khoản của bạn.
- Cho phép đăng nhập sau khi thất bại: Khoảng thời gian (tính bằng giây) sau các lần đăng nhập thất bại liên tiếp mà bạn có thể thử đăng nhập lại

1.7 Xác thực hai yếu tố (Two Factor Authentication)
Khi chọn "Kích hoạt Xác thực Hai Yếu Tố", bạn sẽ thấy hai tùy chọn sau:
- Bỏ qua Xác thực Hai Yếu Tố cho người dùng đăng nhập từ địa chỉ IP bị giới hạn: Người dùng đăng nhập từ các địa chỉ IP bị giới hạn sẽ không cần xác thực hai yếu tố. Bạn có thể giới hạn IP trong phần Quản lý Người dùng, tại trường "Giới hạn IP".
- Bỏ qua kiểm tra IP bị giới hạn nếu Xác thực Hai Yếu Tố được kích hoạt: Nếu bật tùy chọn này, tất cả người dùng sẽ có thể đăng nhập bằng Xác thực Hai Yếu Tố, dù địa chỉ IP của họ có bị giới hạn hay không.
- Phương thức Xác thực Hai Yếu Tố: Chọn phương thức xác thực mong muốn - ứng dụng OTP, SMS hoặc email.
- Thời gian hết hạn của mã QR: Thời gian hết hạn của hình ảnh mã QR nếu bạn chọn phương thức "Ứng dụng OTP".
- Tên nhà cung cấp OTP: Đề cập đến tổ chức chịu trách nhiệm cung cấp hoặc phát hành mã OTP để xác thực trong hệ thống ERPNext.
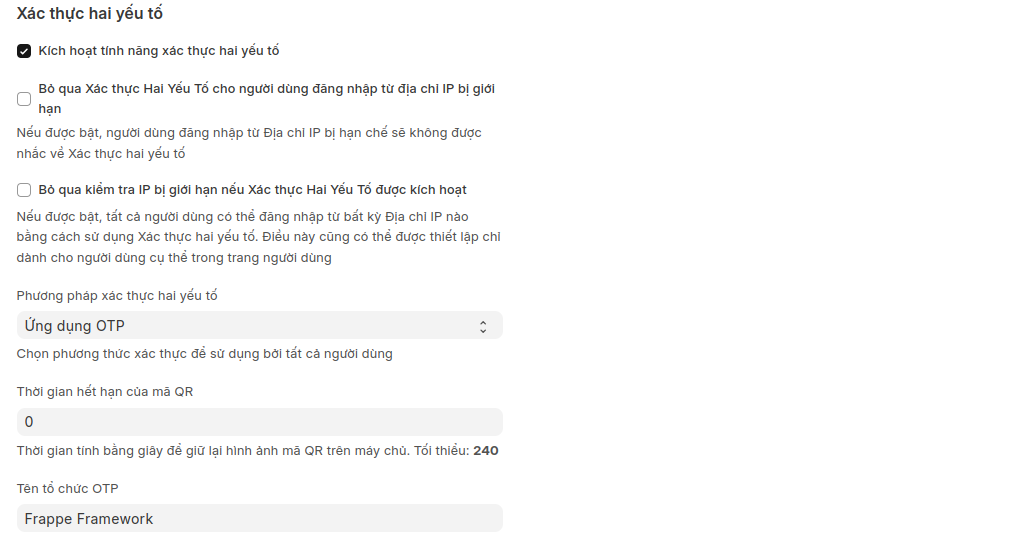
1.8 Mật khẩu
- Đăng xuất tất cả phiên làm việc khi đặt lại mật khẩu: Khi tùy chọn này được bật, tất cả các phiên làm việc đang hoạt động sẽ bị đăng xuất ngay lập tức sau khi mật khẩu được thay đổi.
- Buộc người dùng đặt lại mật khẩu: Thiết lập số ngày sau đó người dùng sẽ phải đặt lại mật khẩu bắt buộc. Nếu đặt giá trị là 0, sẽ không có giới hạn.
- Kích hoạt chính sách mật khẩu: Bật chế độ kiểm tra độ mạnh của mật khẩu, yêu cầu người dùng phải sử dụng mật khẩu đủ mạnh khi đăng nhập.
Điểm mạnh mật khẩu tối thiểu: Điểm đánh giá độ mạnh của mật khẩu:
- 2: Trung bình
- 3: Mạnh
- 4: Rất mạnhĐộ phức tạp được đánh giá dựa trên số lượng ký tự, chữ hoa, ký tự đặc biệt, và các yếu tố khác.
- Thời gian hết hạn của liên kết đặt lại mật khẩu: Thiết lập thời gian sau đó liên kết đặt lại mật khẩu sẽ hết hạn. Mặc định là 20 phút. Nếu đặt "0 giây", chức năng này sẽ bị vô hiệu hóa.
- Giới hạn số lần tạo liên kết đặt lại mật khẩu: Thiết lập giới hạn số lần yêu cầu liên kết đặt lại mật khẩu mỗi giờ. Mặc định là 3 lần. Nếu đặt là 0, sẽ cho phép tạo liên kết đặt lại mật khẩu không giới hạn.
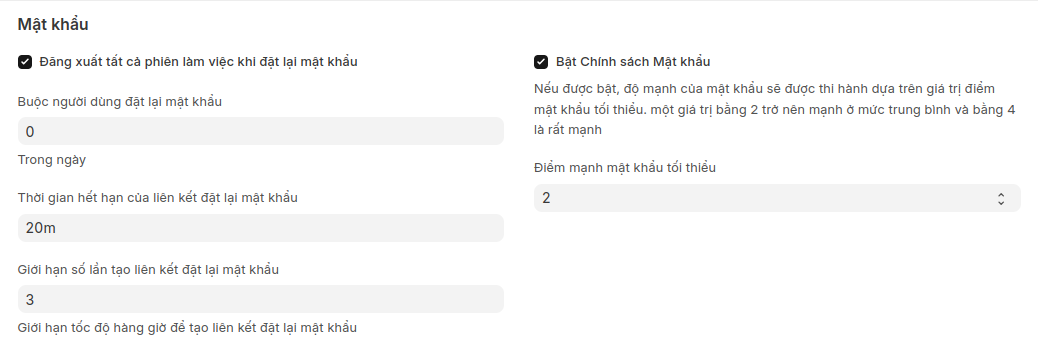
1.9 Email
- Chân email(Footer Email): Tên tổ chức, địa chỉ và các thông tin liên quan có thể được thêm vào đây. Phần này sẽ tự động được áp dụng cho tất cả email gửi đi.
- Vô hiệu hóa chân email tiêu chuẩn: Nếu chọn tùy chọn này, chân email tiêu chuẩn sẽ không hiển thị trong các email gửi đi.
- Ẩn chân email trong báo cáo tự động: Nếu chọn, chân email sẽ không xuất hiện trong các báo cáo tự động được gửi qua email.
- Bao gồm liên kết Web View trong email: Khi bạn bật tùy chọn "Đính kèm Tài liệu In" cho email mới, hệ thống sẽ đính kèm phiên bản PDF hoặc HTML của tài liệu vào email. Nếu bật thêm "Bao gồm liên kết Web View trong email" trong Cài đặt Hệ thống, một liên kết sẽ được thêm vào email để người nhận có thể xem tài liệu trực tuyến dưới dạng trang web.
- Mẫu Email Chào mừng: Bạn có thể chọn mẫu email chào mừng từ danh sách các mẫu có sẵn.
- Mẫu Email Đặt lại Mật khẩu: Bạn có thể chọn mẫu email đặt lại mật khẩu từ danh sách các mẫu có sẵn.
- Giới hạn số lần thử gửi lại email: Thiết lập số lần hệ thống sẽ thử gửi lại email nếu lần gửi ban đầu không thành công. Điều này hữu ích khi có sự cố tạm thời về mạng hoặc máy chủ khiến email không thể gửi thành công ngay lập tức.
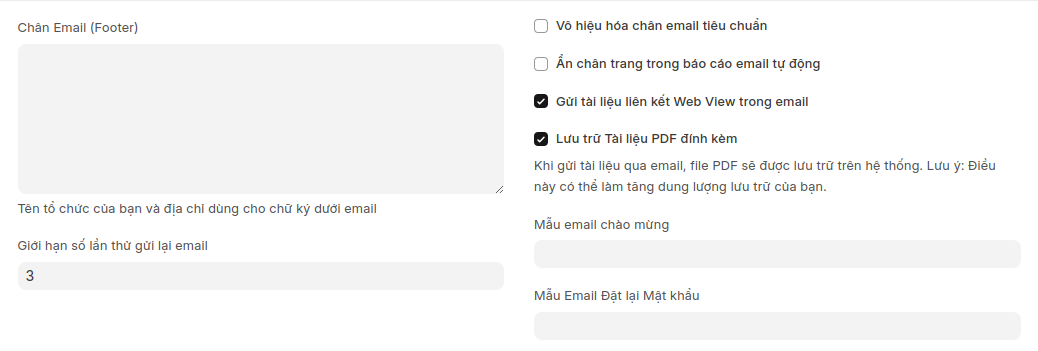
1.10 Các tập tin (File)
- Kích thước tệp tối đa (MB): Tùy chọn này cho phép bạn thiết lập kích thước tối đa cho tệp tải lên. Nếu không thiết lập, kích thước tối đa mặc định là 25MB.
- Cho phép khách tải tệp lên: Khi bật tùy chọn này, khách có thể tải tệp lên mà không cần đăng nhập. Điều này hữu ích khi bạn muốn thu thập tệp từ người dùng, chẳng hạn như trong các biểu mẫu ứng tuyển việc làm.
- Bắt buộc sử dụng chế độ chụp ảnh web khi tải lên: Khi tải tệp lên, hệ thống sẽ bắt buộc sử dụng chế độ chụp ảnh qua trình duyệt web. Nếu tùy chọn này không được bật, hệ thống sẽ mặc định sử dụng máy ảnh gốc của điện thoại khi phát hiện truy cập từ thiết bị di động.
- Xóa thẻ EXIF khỏi ảnh tải lên: Metadata lưu trong ảnh theo định dạng EXIF có thể bị khai thác để lấy thông tin nhạy cảm của người dùng. Tùy chọn này cho phép người dùng xóa dữ liệu đó trước khi tải ảnh lên.
- Các phần mở rộng tệp được phép: Cung cấp danh sách các phần mở rộng tệp được phép tải lên. Mỗi dòng là một định dạng tệp được chấp nhận. Nếu không thiết lập, tất cả các phần mở rộng tệp đều sẽ được chấp nhận.
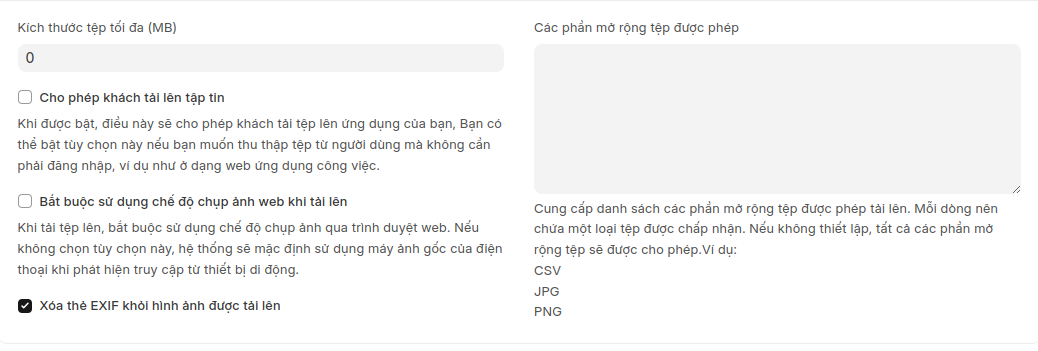
1.11 Cập nhật
- Vô hiệu hóa Thông báo Cập nhật Hệ thống: Tùy chọn này sẽ vô hiệu hóa tất cả các thông báo về cập nhật phiên bản được ứng dụng kích hoạt.
- Vô hiệu hóa Thông báo Nhật ký Thay đổi:Tùy chọn này sẽ vô hiệu hóa tất cả các thông báo về nhật ký thay đổi hệ thống.

1.12 Sao lưu
- Số lượng Sao lưu: Trong ERPNext, bạn có thể sao lưu cả cơ sở dữ liệu và tệp. Các bản sao lưu cơ sở dữ liệu được tạo tự động, trong khi sao lưu tệp cần phải tải về thủ công.
Trường này hiển thị số lượng bản sao lưu sau đó các bản cũ hơn sẽ bị xóa. Mặc định, 3 bản sao lưu được lưu trong vòng 24 giờ. Các bản sao lưu mới được tạo tự động sau mỗi vài giờ và bản sao lưu mới nhất sẽ ghi đè lên bản sao lưu cũ nhất. Để sao lưu tệp, nhấn nút "Tải về Sao lưu Tệp" trong biểu mẫu "Tải về Sao lưu". * Mã hóa Sao lưu: Khi bật tùy chọn này, ERPNext sẽ mã hóa các tệp sao lưu trước khi lưu trữ. Việc mã hóa đảm bảo rằng ngay cả khi tệp sao lưu bị truy cập bởi các bên không được phép, dữ liệu trong các tệp đó vẫn không thể đọc được nếu không có khóa giải mã thích hợp.

1.13 Nâng cao
- Số lượng báo cáo email tự động tối đa cho mỗi người dùng: Tùy chọn này kiểm soát số lượng báo cáo email tự động mà mỗi người dùng có thể lên lịch. Thiết lập này giúp quản trị viên quản lý và giảm tải cho hệ thống, ngăn việc người dùng tạo quá nhiều báo cáo tự động, điều này có thể ảnh hưởng đến hiệu suất chung của hệ thống.
- Chạy công việc hàng ngày nếu không hoạt động trong (ngày): Tùy chọn này sẽ chỉ chạy các công việc đã lên lịch một lần mỗi ngày đối với các trang web không hoạt động. Mặc định là 4 ngày nếu thiết lập là 0.
- Hiển thị đầy đủ lỗi và cho phép báo cáo sự cố cho nhà phát triển: Tùy chọn này sẽ hiển thị toàn bộ thông báo lỗi trên màn hình và cho phép báo cáo sự cố. Nếu bạn có kiến thức kỹ thuật, việc đọc toàn bộ thông báo lỗi sẽ giúp bạn hiểu rõ hơn về nguyên nhân.
- Cho phép gửi dữ liệu sử dụng để cải thiện ứng dụng: Nếu bật tùy chọn này, dữ liệu sử dụng sẽ được gửi đến nhóm kỹ thuật, giúp họ cải thiện ứng dụng bằng cách hiểu rõ cách người dùng tương tác và xác định các vấn đề phổ biến.